¿Cuál es la mejor aplicación para tomar notas con lápiz en Android?
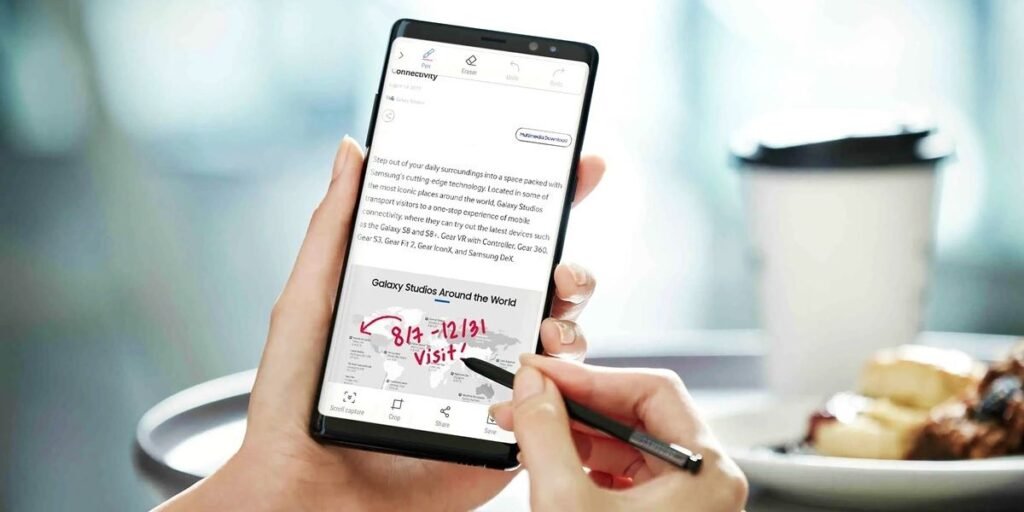
En este artículo te presentaremos las mejores aplicaciones o aplicación para tomar notas con lápiz en Android. Descubre cómo aprovechar al máximo la funcionalidad de tu dispositivo móvil para gestionar tus ideas y tareas de forma eficiente. ¡No te pierdas esta guía completa y descubre las opciones más destacadas para tomar notas con tu Android!
- ¿Cómo configurar una aplicación para tomar notas con lápiz en Android?
- Preguntas Frecuentes
- ¿Cuál es la mejor aplicación para tomar notas con lápiz en Android y cómo configurarla correctamente?
- ¿Cuáles son las configuraciones recomendadas para optimizar el uso de una aplicación de toma de notas con lápiz?
- ¿Qué pasos debo seguir para vincular mi lápiz óptico con una aplicación de notas en Android?
¿Cómo configurar una aplicación para tomar notas con lápiz en Android?
Si estás buscando una forma fácil y práctica de tomar notas en tu dispositivo Android utilizando un lápiz, has llegado al lugar correcto. A continuación, te mostraré cómo configurar una aplicación específica para lograrlo.
Paso 1: Descarga e instala la aplicación
Dirígete a la Play Store de Google y busca una aplicación que sea compatible con lápiz y notas. Algunas opciones populares incluyen "Squid", "INKredible" y "Noteshelf". Descarga e instala la que más te llame la atención.
Paso 2: Ajusta la configuración de la aplicación
Una vez que la aplicación esté instalada, ábrela y busca la sección de configuración o ajustes. En este lugar, encontrarás opciones para personalizar la forma en que deseas tomar notas con el lápiz.
Paso 3: Configura el lápiz
En la configuración de la aplicación, busca la opción que te permita ajustar la sensibilidad del lápiz. Esto te permitirá adaptarlo a tus preferencias personales y asegurarte de que la escritura sea lo más precisa posible.
Paso 4: Explora las funciones adicionales
Algunas aplicaciones ofrecen funciones adicionales, como la capacidad de agregar imágenes, grabaciones de audio o incluso colaborar en tiempo real con otros usuarios. Tómate un tiempo para explorar estas características y ver si te gustaría utilizarlas.
Paso 5: Comienza a tomar notas
Una vez que hayas realizado todas las configuraciones necesarias, estarás listo para comenzar a tomar notas con tu lápiz en la aplicación. Abre un nuevo documento o selecciona uno existente y comienza a escribir o dibujar con tu lápiz.
 ¿Cuál es la mejor app para grabar video con pantalla apagada en Android?
¿Cuál es la mejor app para grabar video con pantalla apagada en Android?Recuerda guardar tus notas regularmente para evitar perder cualquier información importante.
Espero que esta guía te haya sido útil para configurar una aplicación de toma de notas con lápiz en tu dispositivo Android. ¡Disfruta de la experiencia de escribir a mano en la era digital!
Preguntas Frecuentes
¿Cuál es la mejor aplicación para tomar notas con lápiz en Android y cómo configurarla correctamente?
La mejor aplicación para tomar notas con lápiz en Android es **OneNote** de Microsoft. Esta aplicación ofrece una gran variedad de herramientas de escritura a mano alzada, como lápices de diferentes grosores y colores, resaltadores, y la opción de agregar imágenes y dibujos a las notas.
Para configurar OneNote correctamente, sigue estos pasos:
1. Descarga e instala la aplicación desde la Google Play Store.
2. Abre la aplicación y crea una cuenta de Microsoft si aún no tienes una.
3. Una vez que hayas iniciado sesión, puedes crear un nuevo bloc de notas utilizando el botón "+" en la parte inferior de la pantalla.
 ¿Por qué algunas aplicaciones de Android no abren?
¿Por qué algunas aplicaciones de Android no abren?4. En el bloc de notas, puedes crear secciones y páginas para organizar tus notas.
5. Para empezar a tomar notas con lápiz, selecciona la opción de escritura a mano alzada en la barra de herramientas inferior.
6. Elige el lápiz y el color que prefieras, y comienza a escribir o dibujar en la página.
7. OneNote también te permite insertar imágenes o tomar capturas de pantalla para añadir más contexto a tus notas.
8. Si deseas personalizar aún más la experiencia de escritura, puedes explorar las opciones de configuración en el menú lateral izquierdo. Allí encontrarás ajustes relacionados con el diseño, las carpetas de notas y las funciones avanzadas.
Recuerda que OneNote ofrece una sincronización automática en la nube, lo que significa que tus notas estarán disponibles en todos tus dispositivos conectados. Esto te permite acceder a tus notas desde cualquier lugar y en cualquier momento.
¡Con OneNote, podrás tomar notas con lápiz de forma rápida y fácil en tu dispositivo Android!
 ¿Cómo crear aplicaciones para Android?
¿Cómo crear aplicaciones para Android?¿Cuáles son las configuraciones recomendadas para optimizar el uso de una aplicación de toma de notas con lápiz?
Para optimizar el uso de una aplicación de toma de notas con lápiz en Android, se recomienda seguir los siguientes pasos de configuración:
1. Calibrar el lápiz:
Antes de comenzar a utilizar la aplicación, es importante calibrar el lápiz para asegurarse de que la precisión y la sensibilidad sean las adecuadas. Este proceso puede variar dependiendo del modelo de tu dispositivo, pero generalmente se encuentra en la sección de configuración o ajustes del lápiz.
2. Ajustar la sensibilidad del lápiz:
Algunas aplicaciones ofrecen opciones para ajustar la sensibilidad del lápiz, lo cual puede ser útil para adaptarlo a tus preferencias y estilo de escritura. Busca en la configuración de la aplicación opciones como "Sensibilidad", "Presión" o "Detección de lápiz" y ajústalas según tus necesidades.
3. Configurar el tamaño y grosor del trazo:
La mayoría de las aplicaciones de toma de notas permiten personalizar el tamaño y grosor del trazo. Esto te permitirá escribir y dibujar de forma más precisa y cómoda. Explora las opciones de configuración de la aplicación para encontrar estas opciones y ajústalas según tu preferencia.
4. Activar la función de rechazo de palma:
Muchas aplicaciones cuentan con una opción llamada "Rechazo de palma" que evita que la pantalla táctil detecte el contacto con la mano o la palma mientras estás escribiendo con el lápiz. Esto evitará que se produzcan marcas no deseadas en la pantalla. Activa esta opción en la configuración de la aplicación si está disponible.
5. Configurar la sincronización y almacenamiento de notas:
Si deseas asegurarte de que tus notas estén siempre respaldadas y disponibles en todos tus dispositivos, verifica si la aplicación ofrece opciones de sincronización con servicios en la nube como Google Drive o Dropbox. Configura la sincronización automática y elige el servicio de almacenamiento de tu preferencia para mantener tus notas seguras.
6. Explorar atajos y gestos rápidos:
Algunas aplicaciones de toma de notas tienen atajos y gestos rápidos que permiten acceder a diferentes funciones o realizar acciones específicas de forma más rápida. Investiga qué atajos y gestos están disponibles en la aplicación que estás utilizando para aprovechar al máximo su potencial y optimizar tu flujo de trabajo.
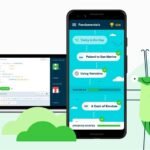 ¿Cuáles son las mejores aplicaciones para programar en Android?
¿Cuáles son las mejores aplicaciones para programar en Android?Recuerda que estas recomendaciones pueden variar dependiendo de la aplicación que estés utilizando, así que es importante explorar y familiarizarse con la configuración específica de cada herramienta de toma de notas con lápiz en Android.
¿Qué pasos debo seguir para vincular mi lápiz óptico con una aplicación de notas en Android?
Para vincular tu lápiz óptico con una aplicación de notas en Android y garantizar un funcionamiento adecuado, sigue estos pasos:
1. Verifica la compatibilidad:
Asegúrate de que tu lápiz óptico sea compatible con tu dispositivo Android y que la aplicación de notas que deseas utilizar también sea compatible con el lápiz óptico. Puedes consultar la información del fabricante del lápiz y la descripción de la aplicación en Google Play Store.
2. Descarga la aplicación de notas:
Dirígete a Google Play Store y busca una aplicación de notas que sea compatible con tu lápiz óptico. Algunas opciones populares incluyen "Google Keep", "OneNote" y "Evernote". Descarga e instala la aplicación en tu dispositivo Android.
3. Configura el lápiz óptico:
Enciende tu lápiz óptico y sigue las instrucciones del fabricante para configurarlo. Esto puede implicar emparejar el lápiz con tu dispositivo a través de Bluetooth o mediante una conexión USB. Sigue cuidadosamente las indicaciones para completar el proceso de vinculación.
4. Configura la aplicación de notas:
Abre la aplicación de notas en tu dispositivo Android. Dependiendo de la aplicación que hayas elegido, es posible que debas ir a la configuración o ajustes de la aplicación para activar la funcionalidad del lápiz óptico. Busca la opción que permita "escribir a mano" o "usar lápiz óptico" y actívala.
5. Prueba la funcionalidad:
Una vez que hayas configurado tanto el lápiz óptico como la aplicación de notas, prueba escribir en la pantalla utilizando el lápiz. Verifica que la escritura sea fluida y precisa, y que la aplicación registre correctamente tus trazos.
 ¿Cómo eliminar aplicaciones preinstaladas en Android?
¿Cómo eliminar aplicaciones preinstaladas en Android?Recuerda que es posible que algunas aplicaciones de notas ofrezcan más funciones específicas para el lápiz óptico, como la detección de la presión o la capacidad de hacer dibujos más elaborados. Explora las características adicionales de la aplicación de notas para aprovechar al máximo tu lápiz óptico.
Si sigues estos pasos, podrás vincular tu lápiz óptico con una aplicación de notas en Android y disfrutar de una experiencia de escritura más cómoda y precisa. ¡Buena suerte!
Si quieres conocer otros artículos parecidos a ¿Cuál es la mejor aplicación para tomar notas con lápiz en Android? puedes visitar la categoría Aplicaciones.
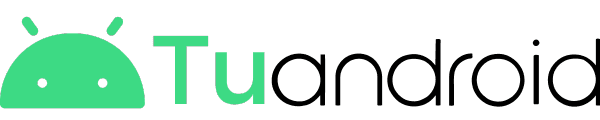
Deja una respuesta