¿Cómo grabar la pantalla de tu Android sin aplicaciones?

En este artículo te enseñaremos paso a paso cómo como grabar la pantalla de tu Android sin aplicaciones. Desde ajustes rápidos en la barra de notificaciones hasta opciones avanzadas en la configuración del dispositivo, descubrirás diferentes formas de capturar y compartir tus momentos favoritos de tu Android. ¡No te lo pierdas!
- ¿Cómo puedo grabar la pantalla de mi Android sin utilizar aplicaciones?
- Preguntas Frecuentes
- ¿Cuáles son los pasos para grabar la pantalla de mi Android sin tener que instalar ninguna aplicación?
- ¿Existe alguna función incorporada en mi Android que me permita grabar la pantalla sin necesidad de descargar una app?
- ¿Cuál es la mejor manera de configurar mi Android para poder grabar la pantalla sin el uso de aplicaciones externas?
¿Cómo puedo grabar la pantalla de mi Android sin utilizar aplicaciones?
Para grabar la pantalla de tu dispositivo Android sin utilizar aplicaciones, puedes seguir estos pasos:
1. Habilitar las opciones de desarrollador: Dirígete a los “Ajustes” de tu dispositivo y busca la sección "Acerca del teléfono" o "Acerca del dispositivo". Allí encontrarás el número de compilación. Toca varias veces sobre este número hasta que aparezca un mensaje indicando que las opciones de desarrollador han sido habilitadas.
2. Acceder a las opciones de desarrollador: Una vez habilitadas las opciones de desarrollador, regresa al menú "Ajustes" y encontrarás una nueva opción llamada "Opciones de desarrollador". Accede a ella.
3. Activar la opción "Grabación de pantalla": En las opciones de desarrollador, busca la función "Grabación de pantalla" y actívala. Puede que aparezca en la sección “Entrada” o “Grabación”.
4. Iniciar la grabación: Desliza hacia abajo la barra de notificaciones de tu dispositivo Android y verás un icono de grabación de pantalla. Tócalo para comenzar la grabación.
 ¿Cómo activar el modo desarrollador en Android?
¿Cómo activar el modo desarrollador en Android?5. Detener la grabación: Para detener la grabación, desliza de nuevo la barra de notificaciones y toca el icono de grabación de pantalla.
Recuerda que la disponibilidad de la función de grabación de pantalla puede variar según el dispositivo y la versión de Android que estés utilizando.
Preguntas Frecuentes
¿Cuáles son los pasos para grabar la pantalla de mi Android sin tener que instalar ninguna aplicación?
Para grabar la pantalla de tu Android sin instalar ninguna aplicación, puedes seguir estos pasos:
1. Abre la configuración de tu dispositivo Android.
2. Desplázate hacia abajo y busca la opción "Información del teléfono" o "Acerca del dispositivo". Puede variar según la versión de Android que estés utilizando.
3. Dentro de la opción anterior, busca el número de compilación o "Número de versión" y tócalo repetidamente hasta que aparezca un mensaje indicando que has desbloqueado las opciones de desarrollador.
 ¿Cómo quitar el pin de desbloqueo en Android sin resetear?
¿Cómo quitar el pin de desbloqueo en Android sin resetear?4. Regresa al menú principal de configuración y ahora encontrarás una nueva opción llamada "Opciones de desarrollador". Ábrela.
5. Dentro de las opciones de desarrollador, busca y activa la función "Grabación de pantalla" o "Screen recording".
6. Aparecerá un pequeño botón de grabación en la parte superior de la pantalla. Toca el botón de grabación para comenzar a grabar la pantalla de tu dispositivo.
7. Una vez que hayas terminado de grabar, puedes detener la grabación tocando nuevamente el botón de grabación o deslizando hacia abajo y tocando la notificación de grabación en la barra de notificaciones.
8. La grabación se guardará automáticamente en la galería de tu dispositivo.
Recuerda que estos pasos pueden variar ligeramente dependiendo de la versión de Android que estés utilizando.
 ¿Cómo pasar contactos de iPhone a Android de manera sencilla?
¿Cómo pasar contactos de iPhone a Android de manera sencilla?¿Existe alguna función incorporada en mi Android que me permita grabar la pantalla sin necesidad de descargar una app?
Sí, en la mayoría de los dispositivos Android existe una función incorporada que te permite grabar la pantalla sin necesidad de descargar una app adicional. Esta función se llama "Grabación de pantalla" y está disponible en la mayoría de los dispositivos Android modernos.
Para utilizar esta función, sigue estos pasos:
1. Abre la aplicación “Configuración” en tu dispositivo Android.
2. Busca y selecciona la opción "Funciones avanzadas" o "Funciones adicionales".
3. Dentro de estas opciones, busca y selecciona "Grabación de pantalla" o "Captura de pantalla y grabación de video".
4. Activa la función "Grabación de pantalla" moviendo el interruptor hacia la posición de encendido.
5. Ahora, cuando desees grabar la pantalla de tu dispositivo, desliza hacia abajo desde la parte superior de la pantalla para acceder al panel de notificaciones y busca el icono de "Grabación de pantalla". Si no ves este icono, desliza hacia la izquierda o hacia la derecha para encontrarlo.
Al tocar el icono de "Grabación de pantalla", comenzará la grabación de tu pantalla. Durante la grabación, verás un indicador en la barra de estado de tu dispositivo que te indica que la grabación está en curso. Puedes tocar este indicador para detener la grabación en cualquier momento.
Una vez que hayas detenido la grabación, encontrarás el archivo de vídeo en tu galería o en la carpeta “Grabaciones” de tu dispositivo. Desde aquí, puedes compartir o editar el vídeo según tus necesidades.
Recuerda que el proceso puede variar ligeramente dependiendo del modelo y la versión de Android de tu dispositivo, pero en general, la función de grabación de pantalla está disponible en la mayoría de los dispositivos.
¿Cuál es la mejor manera de configurar mi Android para poder grabar la pantalla sin el uso de aplicaciones externas?
La mejor manera de grabar la pantalla de tu dispositivo Android sin utilizar aplicaciones externas es utilizando la función grabadora de pantalla incorporada. Aquí te explico cómo configurarlo:
 ¿Cómo puedo pasar contactos de iPhone a Android?
¿Cómo puedo pasar contactos de iPhone a Android?1. Verifica tu versión de Android: Esta función se introdujo por primera vez en Android 10, por lo que si tienes una versión anterior, es posible que no tengas esta opción disponible.
2. Accede a la configuración de tu dispositivo: Dirígete a la aplicación “Configuración” de tu dispositivo Android.
3. Busca la opción "Grabadora de pantalla": En la configuración, desplázate hacia abajo y busca la opción "Grabadora de pantalla". En algunos dispositivos, esta opción puede estar dentro de la sección "Funciones avanzadas" o "Funcionalidades adicionales".
4. Activa la grabadora de pantalla: Dentro de la opción "Grabadora de pantalla", activa la función.
5. Personaliza la configuración: Puedes personalizar la configuración de la grabadora de pantalla según tus preferencias, como la calidad del video, la resolución, el audio, etc.
6. Inicia la grabación: Una vez que hayas configurado todo según tus necesidades, simplemente pulsa el botón de inicio para comenzar la grabación.
 ¿Cómo pasar mis contactos de iPhone a Android fácilmente?
¿Cómo pasar mis contactos de iPhone a Android fácilmente?7. Finaliza la grabación: Cuando hayas finalizado la grabación de la pantalla, puedes detenerla a través de la barra de notificaciones o en la misma opción de grabadora de pantalla en la configuración.
Recuerda que la ubicación y los nombres de las opciones pueden variar ligeramente según la versión de Android y la capa de personalización del fabricante de tu dispositivo. Si no encuentras la opción "Grabadora de pantalla" en tu dispositivo, es posible que necesites utilizar una aplicación de terceros para realizar esta tarea.
Espero que esta guía de configuración te haya sido útil. Si tienes alguna otra pregunta, ¡no dudes en preguntar!
Si quieres conocer otros artículos parecidos a ¿Cómo grabar la pantalla de tu Android sin aplicaciones? puedes visitar la categoría Tutoriales.
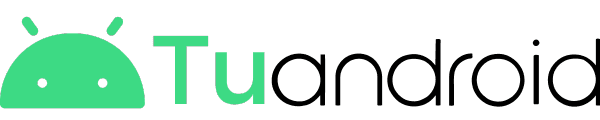
Deja una respuesta