¿Quién es el dueño de Android?

En este artículo te contamos quién es el dueño de Android. Descubre la historia detrás del sistema operativo más popular del mundo y aquellos que están detrás de su creación. Conoce cómo Google se convirtió en el propietario de esta increíble plataforma y cómo ha evolucionado a lo largo de los años. ¡No te lo pierdas!
- ¿Quién posee Android? Descubre todo acerca de quién es el dueño de Android este popular sistema operativo
- Preguntas Frecuentes
- ¿Cómo puedo configurar mi dispositivo Android correctamente para garantizar la seguridad de mi información personal y datos sensibles?
- ¿Cuáles son las opciones de configuración recomendadas por quién es el dueño de Android para optimizar el rendimiento y la duración de la batería?
- ¿Qué pasos debo seguir para realizar una copia de seguridad de mis datos en un dispositivo Android y restaurarlos de forma segura?
¿Quién posee Android? Descubre todo acerca de quién es el dueño de Android este popular sistema operativo
En el contexto de las Guías de configuración, Android es un sistema operativo que pertenece a Google Inc.
Preguntas Frecuentes
¿Cómo puedo configurar mi dispositivo Android correctamente para garantizar la seguridad de mi información personal y datos sensibles?
Para configurar correctamente tu dispositivo Android y garantizar la seguridad de tu información personal y datos sensibles, puedes seguir los siguientes pasos:
1. Activa la pantalla de bloqueo:
Configura una contraseña, un PIN o utiliza el reconocimiento biométrico (como huella dactilar o reconocimiento facial) para proteger el acceso a tu dispositivo. Esto evitará que cualquier persona pueda acceder sin autorización.
2. Mantén tu sistema operativo actualizado:
Actualiza regularmente tu dispositivo Android con las últimas versiones de software y firmware. Porque esto te asegurará tener todas las mejoras de seguridad y correcciones de errores que el fabricante haya lanzado.
3. Cuidado con las aplicaciones:
Descarga aplicaciones únicamente desde fuentes confiables, como la tienda oficial Google Play Store. Las aplicaciones de terceros pueden ser menos seguras y podrían poner en riesgo la privacidad de tus datos.
 ¿Cuáles son los mejores lenguajes de programación para Android?
¿Cuáles son los mejores lenguajes de programación para Android?4. Revisa los permisos de las aplicaciones:
Antes de instalar una aplicación, revisa los permisos que solicita. Si una aplicación pide demasiados permisos innecesarios, es recomendable que reconsideres su instalación. Por ejemplo, si una linterna requiere acceso a tus contactos, podría ser sospechoso.
5. Utiliza una VPN confiable:
Una VPN (Red Privada Virtual) cifra tus datos y protege tu conexión cuando estás conectado a redes wifi públicas. Asimismo, asegúrate de utilizar una VPN confiable para mantener tus comunicaciones seguras.
6. Habilita el cifrado de datos:
En la configuración de seguridad de tu dispositivo, busca la opción de “Cifrado” y activa esta función. El cifrado de datos encripta la información almacenada en tu dispositivo, brindando una capa adicional de protección en caso de robo o pérdida.
7. Realiza copias de seguridad de tus datos:
Haz copias de seguridad periódicas de tus datos importantes, ya sea a través de servicios en la nube o en un medio de almacenamiento externo. Ya que esto te permitirá recuperar tu información en caso de pérdida o daño del dispositivo.
8. Utiliza autenticación de dos factores (2FA):
Habilita la autenticación de dos factores siempre que sea posible. Esta función requerirá un segundo método de verificación, como un código enviado a tu teléfono o una clave generada por una aplicación, para acceder a tu cuenta.
9. Configura una cuenta de usuario en tu dispositivo:
Si compartes tu dispositivo con otras personas, configura cuentas de usuario separadas para cada uno. Esto evitará que otras personas accedan a tu información personal y creen una barrera adicional de seguridad.
 ¿Se puede utilizar un Apple Watch con un dispositivo Android?
¿Se puede utilizar un Apple Watch con un dispositivo Android?Recuerda que la seguridad de tu dispositivo Android depende en gran medida de las decisiones que tomes al configurarlo y utilizarlo. Siguiendo estos pasos, podrás garantizar una mayor protección de tu información personal y datos sensibles.
¿Cuáles son las opciones de configuración recomendadas por quién es el dueño de Android para optimizar el rendimiento y la duración de la batería?
Para optimizar el rendimiento y la duración de la batería en dispositivos Android, aquí tienes algunas opciones de configuración recomendadas por quien es el dueño de android y encargados del funcionamiento de este dispositivo:
1. Brillo de la pantalla:
Reduce el brillo de la pantalla al nivel mínimo que sea cómodo para ti. Esto ayudará a ahorrar energía.
2. Tiempo de espera de la pantalla:
Establece un tiempo de espera corto para que la pantalla se apague automáticamente cuando no esté en uso. Esto evitará que la pantalla consuma batería innecesariamente.
3. Desactiva las animaciones:
Las animaciones pueden hacer que tu dispositivo Android se sienta más suave, pero también consumen batería y recursos del sistema. Para desactivarlas, ve a “Configuración” > "Opciones de desarrollador" (si no ves esta opción, ve a "Acerca del teléfono" y toca varias veces en número de compilación para activar las opciones de desarrollador) y después busca "Escala de transición de animación". Configúrala en "Sin animaciones" para desactivarlas.
4. Cerrar aplicaciones en segundo plano:
Cierra las aplicaciones que no estés utilizando actualmente para liberar recursos y ahorrar batería. Puedes hacerlo manualmente desde el administrador de tareas o utilizar aplicaciones de optimización de terceros.
 ¿Cuál es el mejor reloj inteligente para Android?
¿Cuál es el mejor reloj inteligente para Android?5. Limita las notificaciones en segundo plano:
Algunas aplicaciones envían notificaciones en segundo plano que pueden consumir batería. Ve a “Configuración” > “Aplicaciones” y selecciona la aplicación que deseas ajustar. Luego, desactiva las notificaciones en segundo plano o configúralas para que solo muestren notificaciones importantes.
6. Desactiva la conexión Bluetooth, Wi-Fi y GPS cuando no las estés utilizando:
Estas conexiones inalámbricas pueden consumir mucha energía. Asegúrate de desactivarlas cuando no las necesites.
7. Utiliza el modo de ahorro de energía:
Android ofrece un modo de ahorro de energía que restringe ciertas funciones del sistema para prolongar la duración de la batería. Activa esta función en "Configuración" > "Batería" > "Modo de ahorro de energía".
8. Actualiza las aplicaciones y el sistema operativo:
Mantener tus aplicaciones y sistema operativo actualizados puede mejorar el rendimiento y la eficiencia energética de tu dispositivo.
¿Qué pasos debo seguir para realizar una copia de seguridad de mis datos en un dispositivo Android y restaurarlos de forma segura?
Para realizar una copia de seguridad de tus datos en un dispositivo Android y restaurarlos de forma segura en caso de pérdida o robo, sigue estos pasos recomendados por quien es el dueño de Android:
1. Activa la copia de seguridad automática:
En tu dispositivo Android, ve a Configuración > Sistema > Copia de seguridad. Asegúrate de tener activada la opción de "Copia de seguridad de mis datos" y selecciona la cuenta de Google en la que deseas realizar la copia.
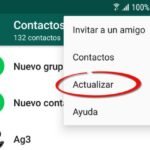 ¿Por qué no puedo agregar contactos en mi celular Android?
¿Por qué no puedo agregar contactos en mi celular Android?2. Realiza una copia de seguridad manual:
Además de la copia automática, puedes realizar una copia de seguridad manual en cualquier momento. Ve a Configuración > Sistema > Copia de seguridad > Copia de seguridad ahora. Esto guardará tus aplicaciones instaladas, configuraciones, datos de aplicaciones y otros elementos importantes en tu cuenta de Google.
3. Guarda tus fotos y videos en Google Fotos:
Para asegurarte de que tus fotos y videos estén respaldados de forma segura, utiliza la aplicación de Google Fotos. Asimismo, esta aplicación te permite realizar copias de seguridad automáticas de tus fotos y videos en la nube. Abre la aplicación Google Fotos, ve a Configuración > Copia de seguridad y sincronización y activa esta opción.
4. Utiliza aplicaciones de almacenamiento en la nube:
Además de la copia de seguridad de Google, puedes utilizar otras aplicaciones de almacenamiento en la nube como Dropbox, OneDrive o Mega para respaldar tus archivos importantes. Luego descarga la aplicación correspondiente, crea una cuenta y configura la sincronización automática de tus archivos.
5. Guarda tus contactos y calendarios en tu cuenta de Google:
Si tienes tus contactos y calendarios asociados a tu cuenta de Google, estarán respaldados automáticamente. Para asegurarte de que esto esté activado, ve a Configuración > Cuentas > Google y asegúrate de tener sincronizada la opción de “Contactos” y “Calendarios”.
6. Anota la información de tu dispositivo:
Para facilitar la restauración de tus datos en caso de pérdida o robo, anota la información importante de tu dispositivo, como el IMEI (que puedes encontrar marcando *#06# en el teléfono), el modelo y número de serie.
7. Restauración de datos:
En caso de pérdida o robo, para restaurar tus datos en un nuevo dispositivo Android, sigue estos pasos:
 ¿Cuáles son las ventajas y desventajas del sistema operativo Android?
¿Cuáles son las ventajas y desventajas del sistema operativo Android?- Asegúrate de que tienes acceso a la cuenta de Google que utilizaste para hacer la copia de seguridad.
- Configura el nuevo dispositivo Android y durante el proceso de configuración, inicia sesión con la misma cuenta de Google que utilizaste para hacer la copia de seguridad.
- Durante la configuración, se te preguntará si deseas restaurar los datos desde la copia de seguridad. Selecciona esta opción y sigue las instrucciones en pantalla.
Recuerda: Realizar copias de seguridad periódicas y mantener tus dispositivos actualizados son medidas importantes para proteger tus datos recomendados por quien es el dueño de Android.
Si quieres conocer otros artículos parecidos a ¿Quién es el dueño de Android? puedes visitar la categoría Blog.
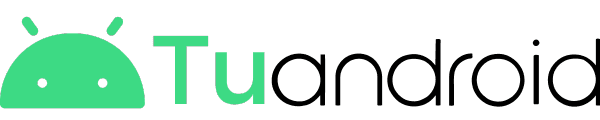
Deja una respuesta