¿Cómo configurar Outlook en Android fácilmente?
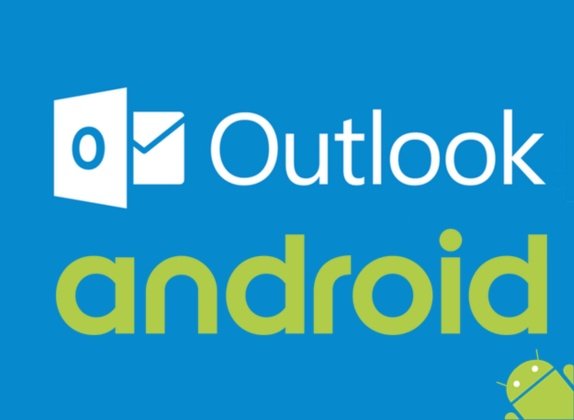
En este artículo, te enseñaremos paso a paso cómo configurar Outlook en tu dispositivo Android. Ya sea que necesites sincronizar tus correos electrónicos corporativos o personales, esta guía te ayudará a tener acceso fácil y rápido a tu bandeja de entrada. Sigue nuestros sencillos pasos y disfruta de todas las funcionalidades que esta aplicación ofrece en tu dispositivo Android.
- ¿Cómo configurar Outlook en Android?
- Preguntas Frecuentes
- ¿Cuáles son los pasos para configurar Outlook en mi dispositivo Android?
- ¿Qué configuraciones debo realizar para asegurarme de recibir notificaciones y sincronizar mis correos electrónicos en mi móvil?
- ¿Existe alguna guía detallada que explique cómo configurar correctamente Outlook en mi dispositivo Android, incluyendo la sincronización de contactos y calendarios?
¿Cómo configurar Outlook en Android?
Configurar Outlook en un dispositivo Android es sencillo y te permitirá acceder a tu correo electrónico, contactos y calendarios de Microsoft desde tu smartphone. A continuación, te explicamos cómo hacerlo paso a paso:
1. Descarga e instala la aplicación de Outlook: Ve a la tienda de aplicaciones de tu dispositivo Android y busca "Outlook". Descarga e instala la aplicación en tu teléfono.
2. Inicia sesión con tu cuenta de Microsoft: Abre la aplicación de Outlook y selecciona "Iniciar sesión". Ingresa tu dirección de correo electrónico y contraseña asociadas a tu cuenta de Microsoft. Si no tienes una cuenta de Microsoft, puedes crear una desde la misma aplicación.
3. Configura tus preferencias: Una vez que hayas iniciado sesión, podrás personalizar las opciones según tus preferencias. Puedes elegir si deseas recibir notificaciones, sincronizar tus contactos y calendarios, entre otros ajustes.
4. Agrega otras cuentas de correo electrónico: Si deseas agregar otras cuentas de correo electrónico a Outlook, puedes hacerlo siguiendo estos pasos: selecciona el ícono de hamburguesa en la parte superior izquierda, ve a "Configuración", luego toca en "Agregar cuenta" y sigue las instrucciones para completar la configuración de cada cuenta adicional.
5. Explora las funciones de Outlook: Una vez que hayas configurado correctamente tu cuenta de Outlook, podrás usar todas las funciones disponibles. Puedes enviar y recibir correos electrónicos, administrar tus contactos, programar reuniones y sincronizar tu calendario con otros dispositivos.
 ¿Cómo bloquear ventanas emergentes en Android?
¿Cómo bloquear ventanas emergentes en Android?Recuerda que estos pasos pueden variar ligeramente dependiendo de la versión de Android y de la aplicación de Outlook que estés utilizando. Sin embargo, la guía general debería ser similar.
¡Ahora estás listo para usar Outlook en tu dispositivo Android!
Preguntas Frecuentes
¿Cuáles son los pasos para configurar Outlook en mi dispositivo Android?
Para configurar Outlook en tu dispositivo Android, sigue estos pasos:
1. Abre la aplicación "Play Store" en tu dispositivo y busca "Outlook" en el campo de búsqueda.
2. Una vez encontrada la aplicación, haz clic en “Instalar” para descargarla e instalarla en tu dispositivo.
3. Después de la instalación, abre la aplicación "Outlook" desde tu lista de aplicaciones.
4. Al abrir la aplicación, se te pedirá que inicies sesión con tu cuenta de correo electrónico.
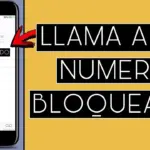 ¿Cómo llamar a un número bloqueado en Android?
¿Cómo llamar a un número bloqueado en Android?5. Ingresa tu dirección de correo electrónico y haz clic en “Siguiente”.
6. Luego, ingresa tu contraseña de correo electrónico y selecciona "Iniciar sesión".
7. Si has ingresado los datos correctamente, se mostrará un mensaje de confirmación y se te pedirá que habilites las notificaciones para recibir alertas de nuevos correos electrónicos. Selecciona "Aceptar" si deseas habilitar las notificaciones.
8. A continuación, se te ofrecerá vincular otra cuenta de correo electrónico o seleccionar "Saltar" si no deseas hacerlo en este momento.
9. En la pantalla principal de Outlook, podrás ver tu bandeja de entrada y acceder a tus correos electrónicos.
¡Listo! Has configurado correctamente Outlook en tu dispositivo Android. Ahora puedes utilizar la aplicación para administrar y enviar correos electrónicos desde tu cuenta.
¿Qué configuraciones debo realizar para asegurarme de recibir notificaciones y sincronizar mis correos electrónicos en mi móvil?
Para asegurarte de recibir notificaciones y sincronizar tus correos electrónicos en tiempo real en tu teléfono Android a través de Outlook, sigue estos pasos:
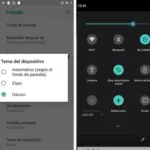 ¿Cómo activar el modo oscuro en Android?
¿Cómo activar el modo oscuro en Android?1. Descarga e instala la aplicación de Outlook desde la Play Store de Google.
2. Abre la aplicación de Outlook e inicia sesión con tu cuenta de correo electrónico.
3. Una vez dentro de la aplicación, pulsa el ícono de ajustes ubicado en la esquina inferior derecha de la pantalla.
4. En el menú de ajustes, selecciona tu cuenta de correo electrónico.
5. Asegúrate de que la opción "Sincronizar correo electrónico" esté activada. Si no lo está, activa la casilla correspondiente.
6. Desplázate hacia abajo y selecciona "Configuración de notificaciones".
7. Aquí podrás personalizar las notificaciones para tus correos electrónicos. Puedes elegir si deseas recibir notificaciones para nuevos mensajes, eventos del calendario y reuniones, además de la frecuencia de sincronización. Te recomendamos activar la opción de "Notificaciones instantáneas" para recibir notificaciones en tiempo real.
 ¿Cómo conectar dos dispositivos Bluetooth a la vez en Android?
¿Cómo conectar dos dispositivos Bluetooth a la vez en Android?8. Una vez que hayas configurado tus preferencias de notificaciones, regresa al menú principal de ajustes pulsando el botón de retroceso o navegando hacia atrás.
9. Por último, asegúrate de tener habilitada la opción de sincronización automática en tu teléfono Android. Para ello, ve a los ajustes generales del dispositivo, busca la sección de “Cuentas” o “Sincronización” y verifica que la opción de sincronización automática esté activada.
Con estas configuraciones, deberías recibir notificaciones en tiempo real y tener tus correos electrónicos sincronizados en tu teléfono Android a través de la aplicación de Outlook. Recuerda que los pasos pueden variar ligeramente dependiendo de la versión de Android y la versión de la aplicación de Outlook que estés utilizando.
¿Existe alguna guía detallada que explique cómo configurar correctamente Outlook en mi dispositivo Android, incluyendo la sincronización de contactos y calendarios?
Sí, existe una guía detallada que explica cómo configurar Outlook correctamente en dispositivos Android, incluyendo la sincronización de contactos y calendarios. A continuación, te proporciono los pasos a seguir:
1. Descarga e instala la aplicación Outlook desde Google Play Store.
- Abre Google Play Store en tu dispositivo Android.
- Busca "Outlook" en la barra de búsqueda.
- Selecciona la aplicación "Microsoft Outlook" desarrollada por Microsoft Corporation.
- Haz clic en el botón "Instalar" y espera a que se descargue e instale la aplicación.
2. Configura una cuenta de correo electrónico en Outlook.
- Abre la aplicación "Outlook" recién instalada.
- En la pantalla de inicio, selecciona "Comenzar" para configurar una nueva cuenta de correo electrónico o "Agregar cuenta" desde el menú lateral si ya tienes una cuenta.
- Ingresa tu dirección de correo electrónico y haz clic en "Continuar".
- Si Outlook reconoce automáticamente el proveedor de correo electrónico (como Outlook.com, Office 365, Gmail, Yahoo, etc.), selecciona "Siguiente" y sigue las instrucciones en pantalla. De lo contrario, selecciona "Configuración manual" y proporciona los detalles de tu cuenta de correo electrónica (nombre de usuario, contraseña, servidor, etc.).
3. Sincroniza los contactos y calendarios.
- Una vez que hayas configurado tu cuenta de correo electrónico, abre la aplicación "Ajustes" en tu dispositivo Android.
- Desplázate hacia abajo y selecciona "Cuentas" o "Cuentas y sincronización", dependiendo de la versión de Android que estés utilizando.
- Busca y selecciona "Outlook" o "Microsoft Exchange" en la lista de cuentas.
- Activa la sincronización de contactos y calendarios marcando las casillas correspondientes.
- Es posible que se te solicite proporcionar permisos adicionales para acceder a los contactos y calendarios en tu dispositivo. Acepta estos permisos para permitir la sincronización.
 ¿Cómo desactivar el modo incógnito en Android?
¿Cómo desactivar el modo incógnito en Android?Con estos pasos, has configurado correctamente Outlook en tu dispositivo Android, asegurándote de que los contactos y calendarios se sincronicen adecuadamente. Ahora podrás acceder a tu correo electrónico, contactos y calendarios desde la aplicación Outlook en tu dispositivo móvil.
Si quieres conocer otros artículos parecidos a ¿Cómo configurar Outlook en Android fácilmente? puedes visitar la categoría Tutoriales.
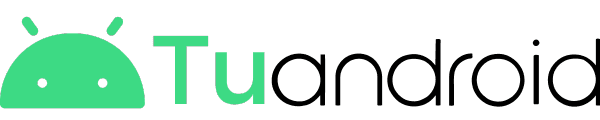
Deja una respuesta