¿Cómo instalar Android Studio de manera fácil y rápida?
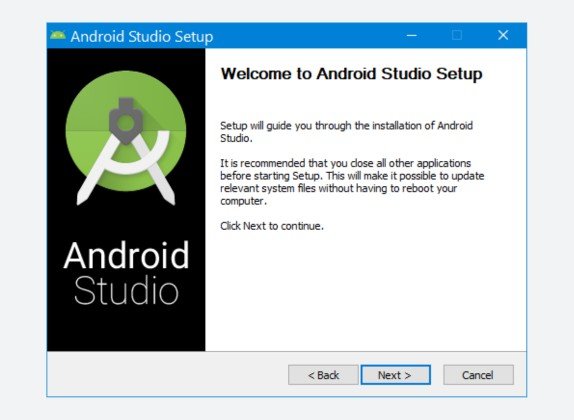
En este artículo te mostraremos cómo instalar Android Studio. Si eres un desarrollador de aplicaciones para Android, esta guía será de gran ayuda. Aprenderás paso a paso cómo configurar y preparar tu entorno de desarrollo para comenzar a crear tus propias apps. ¡No te lo pierdas!
- ¿Cómo instalar Android Studio?
- Preguntas Frecuentes
- ¿Cuáles son los requisitos de sistema para poder instalar y utilizar Android Studio de manera óptima?
- ¿Cuál es el proceso paso a paso para descargar e instalar Android Studio en mi equipo?
- ¿Qué configuraciones adicionales debo realizar después de la instalación de Android Studio para comenzar a desarrollar aplicaciones para Android de forma efectiva?
¿Cómo instalar Android Studio?
Cómo instalar Android Studio
Aquí te presento una guía paso a paso para instalar Android Studio en tu computadora:
1. Primero, asegúrate de tener una conexión a Internet estable y suficiente espacio en tu disco duro.
2. Descarga el archivo de instalación de Android Studio desde el sitio oficial de Android.
3. Una vez que la descarga esté completa, ejecuta el archivo de instalación.
4. En la ventana de instalación, selecciona la ubicación donde deseas instalar Android Studio. Si estás de acuerdo con la ubicación predeterminada, simplemente haz clic en “Siguiente”.
5. Luego, selecciona los componentes que deseas instalar. Es recomendable dejar las opciones predeterminadas para asegurarte de tener todas las herramientas necesarias. Haz clic en “Siguiente” cuando hayas terminado.
 ¿Cómo solucionar la pantalla azul de la muerte en Android?
¿Cómo solucionar la pantalla azul de la muerte en Android?6. A continuación, elige si deseas crear accesos directos en el menú de inicio y en el escritorio. Marca las casillas correspondientes según tus preferencias y haz clic en “Siguiente”.
7. Ahora, selecciona el tema de interfaz que prefieras para Android Studio. Puedes elegir entre opciones claras o oscuras.
8. Después, Android Studio te pedirá instalar el paquete del JDK (Java Development Kit) que necesita para funcionar correctamente. Haz clic en “Siguiente” para que Android Studio instale automáticamente el JDK recomendado.
9. Finalmente, revisa la configuración de instalación para asegurarte de que todo esté correcto. Haz clic en “Instalar” para comenzar el proceso de instalación.
10. Espera a que se complete la instalación de Android Studio. Una vez finalizada, podrás iniciar Android Studio y comenzar a desarrollar tus aplicaciones Android.
¡Felicidades! Ahora tienes Android Studio instalado correctamente en tu computadora. Recuerda mantenerlo actualizado para aprovechar todas las mejoras y nuevas características que se lanzan periódicamente.
Espero que esta guía te haya sido útil. Si tienes alguna pregunta o dificultad durante el proceso de instalación, no dudes en consultarlo en la sección de comentarios. ¡Buena suerte con tus proyectos de desarrollo de Android!
Preguntas Frecuentes
¿Cuáles son los requisitos de sistema para poder instalar y utilizar Android Studio de manera óptima?
Los requisitos de sistema para instalar y utilizar Android Studio de manera óptima son los siguientes:
 ¿Cómo configurar tu reloj inteligente Android en simples pasos?
¿Cómo configurar tu reloj inteligente Android en simples pasos?- Sistema operativo: Android Studio es compatible con Windows, macOS y Linux. Se recomienda tener la última versión estable del sistema operativo instalada.
- Memoria RAM: Se recomienda tener al menos 8 GB de memoria RAM para ejecutar Android Studio sin problemas. Sin embargo, es preferible contar con más RAM si se planea trabajar en proyectos grandes.
- Procesador: Se recomienda un procesador con una velocidad de al menos 2.0 GHz. Cuanto más rápido sea el procesador, mejor será el rendimiento al compilar y ejecutar aplicaciones.
- Espacio en disco: Se requiere un mínimo de 4 GB de espacio en disco para la instalación básica de Android Studio. Sin embargo, se recomienda contar con al menos 10 GB para las descargas adicionales, proyectos y archivos temporales.
- Resolución de pantalla: Se recomienda tener una resolución de pantalla mínima de 1280x800 píxeles para trabajar de manera confortable en Android Studio.
- Conexión a internet: Se requiere una conexión a internet para la descarga e instalación de Android Studio, así como para actualizar y descargar componentes adicionales.
Es importante destacar que estos son los requisitos mínimos recomendados por Google, pero dependiendo del tamaño y complejidad de los proyectos en los que se trabaje, puede ser necesario contar con un hardware más potente para obtener un rendimiento óptimo.
¿Cuál es el proceso paso a paso para descargar e instalar Android Studio en mi equipo?
Aquí está el proceso paso a paso para descargar e instalar Android Studio en tu equipo:
 ¿Cómo usar Siri para Android?
¿Cómo usar Siri para Android?1. Visita el sitio web oficial de Android Studio: Ve a la página web de Android Studio en tu navegador de internet. La URL es https://developer.android.com/studio.
2. Descargar Android Studio: En la página principal de Android Studio, haz clic en el botón "Descargar Android Studio". Esto te llevará a la página de descargas.
3. Elige tu sistema operativo: En la página de descargas, verás diferentes opciones para sistemas operativos. Selecciona la opción que corresponda con tu sistema operativo (Windows, macOS o Linux).
4. Iniciar la descarga: Haz clic en el enlace de descarga correspondiente a tu sistema operativo. La descarga comenzará automáticamente.
5. Ejecutar el archivo de instalación: Una vez que la descarga haya terminado, busca el archivo de instalación en tu carpeta de descargas y haz doble clic en él para ejecutarlo.
6. Configurar la instalación: Sigue las instrucciones del asistente de instalación de Android Studio. Puedes elegir la ubicación de instalación y las configuraciones adicionales según tus preferencias.
7. Descargar componentes adicionales: Durante la instalación, se te pedirá que descargues los componentes adicionales necesarios para el desarrollo de aplicaciones Android. Asegúrate de seleccionar los componentes que deseas instalar.
8. Aceptar acuerdos y licencias: Lee y acepta los acuerdos y licencias de Android Studio para continuar con la instalación.
 ¿Cómo acceder a la red Telcel en un sistema Android?
¿Cómo acceder a la red Telcel en un sistema Android?9. Esperar a que termine la instalación: Android Studio comenzará a instalarse en tu equipo. Espera a que el proceso termine completamente.
10. Configurar Android Studio: Después de la instalación, se te pedirá que configures algunas opciones de inicio, como la ubicación del SDK de Android y las preferencias del IDE. Configura estas opciones según tus necesidades.
11. Finalizar la instalación: Una vez que hayas configurado todas las opciones, haz clic en "Finish" o "Finalizar" para completar la instalación de Android Studio.
¡Listo! Ahora tienes Android Studio instalado en tu equipo y estás listo para comenzar a desarrollar aplicaciones Android.
¿Qué configuraciones adicionales debo realizar después de la instalación de Android Studio para comenzar a desarrollar aplicaciones para Android de forma efectiva?
Después de la instalación de Android Studio, hay algunas configuraciones adicionales que puedes realizar para comenzar a desarrollar aplicaciones para Android de manera efectiva. Aquí te presento algunas guías de configuración importantes:
1. Configurar el SDK de Android:
Android Studio viene con una versión predeterminada del SDK de Android, pero es recomendable mantenerlo actualizado. Para hacer esto, ve a "SDK Manager" en el menú "Configure" de Android Studio, selecciona las versiones de Android que deseas utilizar y haz clic en "Apply" para descargar e instalar las actualizaciones.
2. Crear un dispositivo virtual (AVD):
Un AVD te permite probar tu aplicación en diferentes dispositivos y versiones de Android sin necesidad de tener un dispositivo físico. Para crear un AVD, ve a "AVD Manager" en el menú "Configure" de Android Studio, haz clic en "Create Virtual Device", selecciona el tipo de dispositivo y la versión de Android que deseas utilizar, y sigue las instrucciones para crear el AVD.
3. Configurar el emulador de Android:
El emulador de Android es una herramienta útil para probar tu aplicación en un entorno similar al de un dispositivo real. Puedes personalizar la configuración del emulador, como el tamaño de la pantalla, la versión de Android, la capacidad de almacenamiento, entre otros. Para acceder a la configuración del emulador, ve a "AVD Manager" en el menú "Configure" de Android Studio, selecciona el AVD que deseas configurar y haz clic en "Edit".
 ¿Cómo pasar fotos de Android a iPhone sin utilizar un ordenador?
¿Cómo pasar fotos de Android a iPhone sin utilizar un ordenador?4. Instalar complementos y plugins:
Android Studio ofrece una amplia gama de complementos y plugins que pueden mejorar tu flujo de trabajo de desarrollo. Por ejemplo, puedes instalar el plugin de Kotlin si deseas desarrollar en este lenguaje de programación, o puedes instalar complementos para facilitar el desarrollo de aplicaciones específicas.
5. Configurar las preferencias de Android Studio:
Android Studio tiene una variedad de opciones de configuración que pueden personalizarse según tus necesidades. Puedes acceder a estas preferencias y ajustarlas yendo a "Settings" en el menú "File". Aquí puedes personalizar cosas como el tema visual de Android Studio, los atajos de teclado, el comportamiento del editor de código, entre otros.
Recuerda que estas son solo algunas guías de configuración adicionales para comenzar a desarrollar aplicaciones para Android de manera efectiva. A medida que te familiarices más con Android Studio y el desarrollo de aplicaciones para Android, es posible que encuentres otras configuraciones y ajustes que sean útiles para tu flujo de trabajo particular.
Si quieres conocer otros artículos parecidos a ¿Cómo instalar Android Studio de manera fácil y rápida? puedes visitar la categoría Tutoriales.
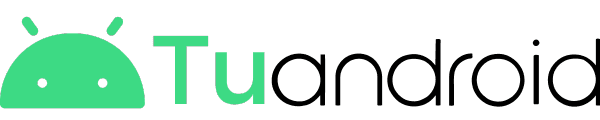
Deja una respuesta